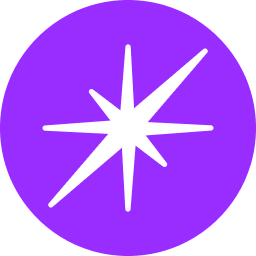Files Upload and Management
Understanding File Management
The Files section in Wexa.ai offers a centralized platform to store, manage, and share files that provide context and enhance the performance of your large language models (LLMs).
Accessing the Files Section
- Locate the "Files" section: Typically found in the main navigation menu or sidebar.
Uploading Files
- Click the Upload Button: Locate the "Upload" button on the Files screen.
- Upload File: Select the file you want to upload from your local device.
- Drag and Drop (Optional): Alternatively, drag and drop the file directly into the designated area.
- Add Tags: Enhance file discovery for your LLMs by adding relevant tags. Enter the tag in the designated field and click the "plus" button to add it. You can remove tags by clicking the "x" icon next to each one.
Note: Adding tags can significantly improve your LLMs' ability to locate and utilize the relevant files for accurate results.
- Upload Confirmation: Review the files and tags in the upload overview section.
- Displays files currently being uploaded. Provides a summary of files to be uploaded, including name, type, size, and date.
- You can remove individual files from the upload queue by clicking the "Delete" icon next to them.
- Final Upload: Once satisfied, click the "Upload" button to upload all selected files with their associated tags.
Managing Uploaded Files
- File List: Upon successful upload, you will be redirected to the main Files screen featuring a list of all your uploaded files.
- Search Functionality: Use the search bar to quickly find specific files based on keywords or tags.
- File Details: Each file card displays its name, type, size, date uploaded, and a preview option.
- Preview Functionality: Click on a file card to access its detailed information in the right-hand side panel, including:
- File Name
- File ID
- Status (e.g., Ready)
- Type (e.g., PDF)
- Size (e.g., KB, MB)
- Upload Date and Time
- Tags (if applicable)