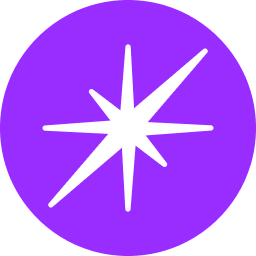Google Drive Connector Integration Guide
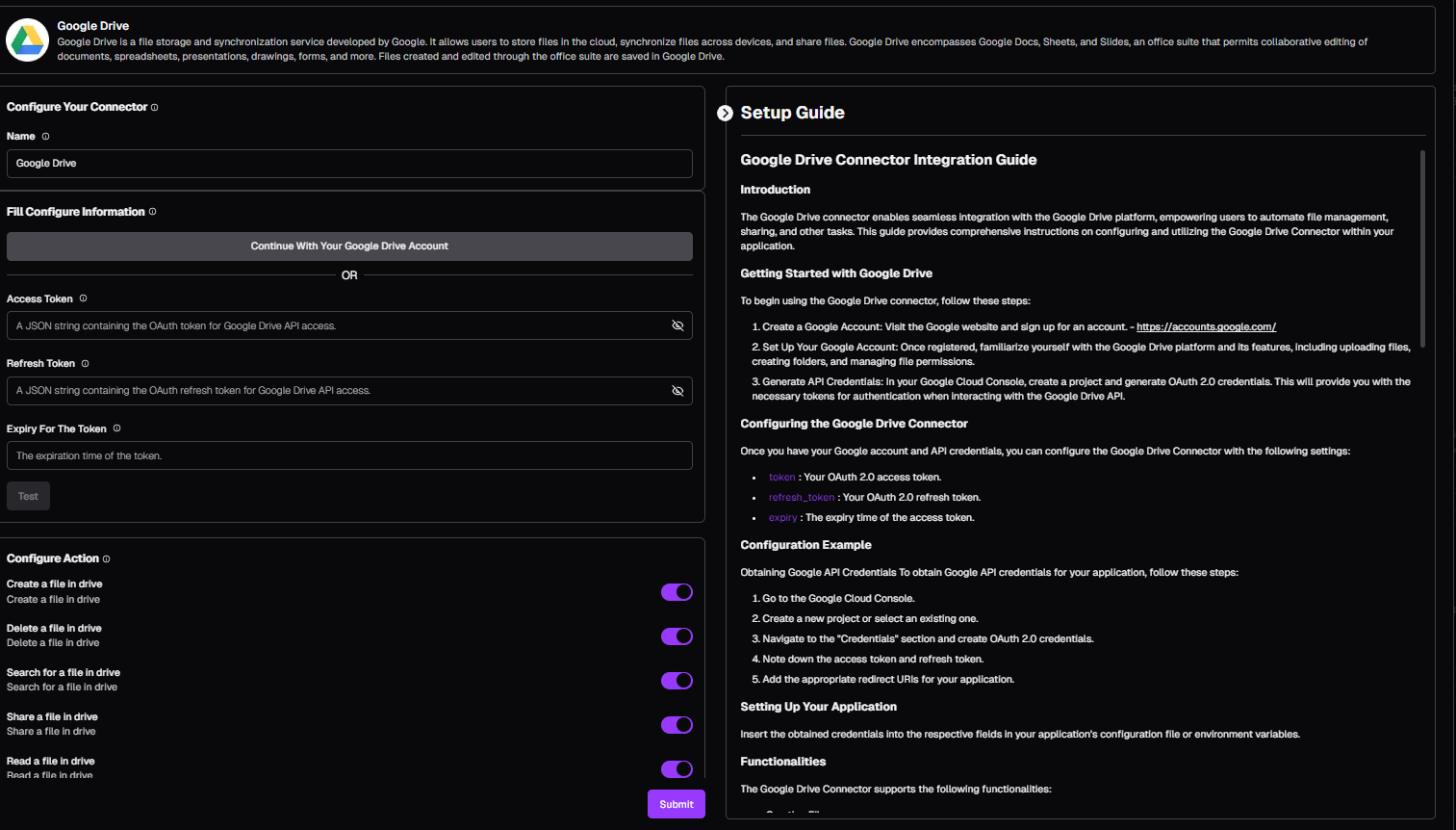
Introduction
The Google Drive connector enables seamless integration with the Google Drive platform, empowering users to automate file management, sharing, and other tasks. This guide provides comprehensive instructions on configuring and utilizing the Google Drive Connector within your application.
Getting Started with Google Drive
To begin using the Google Drive connector, follow these steps:
- Create a Google Account: Visit the Google website and sign up for an account (https://accounts.google.com/).
- Set Up Your Google Account: Once registered, familiarize yourself with Google Drive features like uploading files, creating folders, and managing file permissions.
- Generate API Credentials: In your Google Cloud Console, create a project and generate OAuth 2.0 credentials. These tokens are required for authentication when interacting with the Google Drive API.
Configuring the Google Drive Connector
Once you have your Google Account and API credentials, configure the Google Drive Connector with the following settings:
- token: Your OAuth 2.0 access token.
- refresh_token: Your OAuth 2.0 refresh token.
- expiry: The expiry time of the access token.
Obtaining Google API Credentials
- Go to the Google Cloud Console (https://console.cloud.google.com/).
- Create a new project or select an existing one.
- Navigate to the "APIs & Services" section and select "Credentials".
- Create OAuth 2.0 credentials and choose "Web application" as the application type.
- Note down the access token and refresh token.
- Configure the appropriate redirect URIs for your application (refer to your application's documentation).
Setting Up Your Application
- Insert the obtained credentials (
token,refresh_token, andexpiry) into your application's configuration file or environment variables.
Functionalities
The Google Drive Connector supports various functionalities:
- Creating Files: Upload new files with the
createaction. Specify details like folder ID, filename, content, and file extension. - Deleting Files: Use the
deleteaction to remove files by filename, folder ID, or parent folder ID. - Reading Files: Retrieve the content of a file using the
readaction with the file ID. - Scraping Folder Content: Extract text from PDF files within a folder using the
scrapeaction with the folder link. - Searching Files: Find files containing specific words with the
searchaction and search term. - Sharing Files: Grant access to others by specifying a file ID, email address, and desired permission level (e.g., view, edit) with the
shareaction.
Actions
The table below details the actions available within the Google Drive Connector:
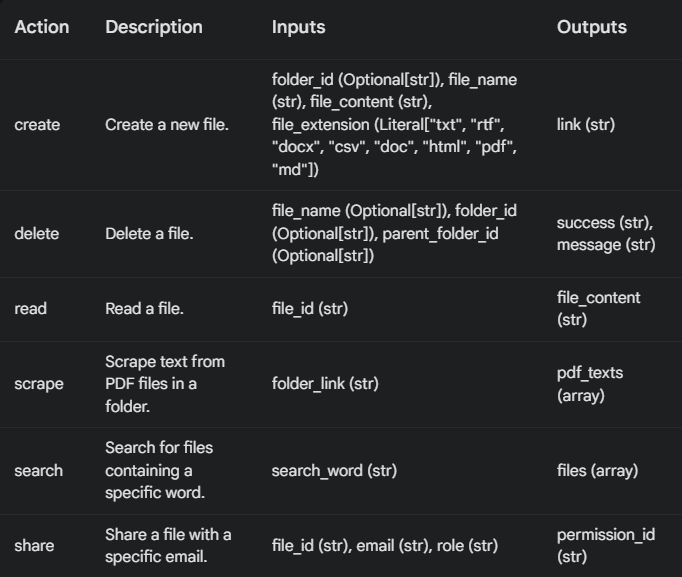
Best Practices
- File Organization: Maintain an organized and efficient file management system for a smooth workflow.
- Error Handling: Implement robust error handling to address issues encountered during file operations or API interactions.
- Collaboration: Leverage Google Drive's sharing features to enable seamless collaboration with other users on shared files.
- Security: Securely manage and protect your OAuth 2.0 tokens
Conclusion
The Google Drive Connector offers a versatile solution for automating file management and collaboration through seamless integration with the Google Drive platform. By leveraging Google Drive's robust features, developers can build sophisticated automation workflows to streamline file handling, sharing, and organization.
With proper configuration and best practices in place, users can harness the full potential of Google Drive to optimize file management processes, improve productivity, and enhance collaboration within their teams. By effectively utilizing the Google Drive Connector, businesses can streamline their operations and unlock new possibilities for data-driven insights.
Remember to adhere to Google's API usage guidelines and terms of service to ensure optimal performance and compliance.